Mail merge adalah suatu cara yang dapat kalian manfaatkan untuk mempermudah dan mempercepat dalam pembuatan surat, sertifikat, label, tag nama dan sejenisnya dengan menggunakan informasi yang disimpan dalam daftar, database, atau spreadsheet. Seperti contohnya ketika kalian mencetak sertifikat yang jumlah pesertanya banyak, tentunya kalian tidak akan mengetiknya namanya satu persatu di sertifikat. Dengan cara mail merge kalian dapat mempermudah dalam pembuatan undangan, sertifikat, surat dan lain sebagainya dan tentunya kalian harus mempunyai format dan data-data yang akan di rubah.
Ketika kalian ingin menggunakan merge mail, Anda memerlukan format dalam bentuk dokumen Word dan data data yang akan membedakan satu dokumen dengan dokumen yang lain dalam bentuk Excel. Biasanya kalau bentuk surat yang membedakan adalah list nama penerima surat ataupun nomor suratnya. Setelah memiliki format dan data, berikut tutorial cara membuat mail merge di MS Word 2019 :
Cara Menggunakan Mail Merge
1. Buka format surat ataupun yang lain dalam bentuk word
2. Pilih menu Mailings, lalu klik Start Mail Merge dan pilih Step-by-Step Mail Merge Wizard. Atau lebih jelasnya silahkan lihat gambar dibawah
3. Panel Mail Merge akan muncul di sebelah kanan kertas kerja kalian dan akan memberikan enam langkah utama untuk menyelesaikan mail merge yang akan kalian buat. Berikut salah satu contoh yang menunjukkan bagaimana cara membuat mail marge di ms word 2019.
4. Dari panel Mail Merge pilih jenis dokumen yang akan kalian buat. Disini saya akan memberikan salah satu contoh dengan menggunakan Letters. Kemudian klik Next: Starting document untuk melanjutkan ke langkah ke 2
5.Terdapat tulisan "Select starting document", pilih Use the current document dan pilih Next:Select Recipient
Sekarang kalian memerlukan beberapa daftar data agar format word yang kalian punyai akan secara otomatis dapat menempatkan setiap data ke dalam format dokumen yang kalian buat. Data bisa berada pada file yang sudah ada, seperti buku kerja Excel, ataupun kalian dapat mengetik list data baru dari dalam Wizard Mail Merge.
6. Terdapat tulisan "Select recipients" lalu kalian pilih Use an existing list klik browse dan pilih data yang kalian punyai lalu pilih "Next: Write Your Letter."
7. Jika data kalian ada di dalam buku kerja Excel, pilih worksheet yang berisi data tersebut, berhubung data excel saya hanya worksheet satu maka saya pilih worksheet satu, lalu pilih OK
8. Akan muncul mail merge recipients dan cek data yang akan kalian masukkan
9. Untuk mengisi format yang sudah kalian buat. Arahkan mouse ke format kalian. Lalu pilih menu Insert Merge Field terdapat beberapa data dan Pilih isi kolom dengan format yang kalian inginkan
10. Untuk melihat hasil dari mail merge yang kalian buat silahkan pilih Preview Result. Untuk mengganti data selanjutnya klik anak panahnya.
Itulah cara membuat mail merge di ms word 2019. Mudah bukan cara membuat mail merge. Selamat mecoba






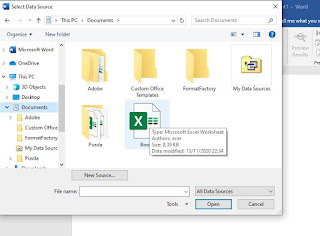



0 Response to "Cara Membuat Mail Marge di Ms Word 2019"
Post a Comment